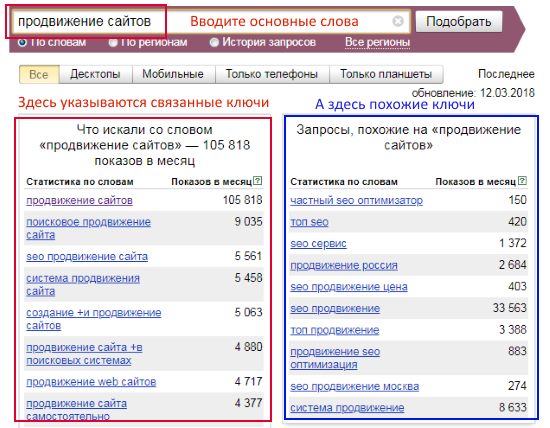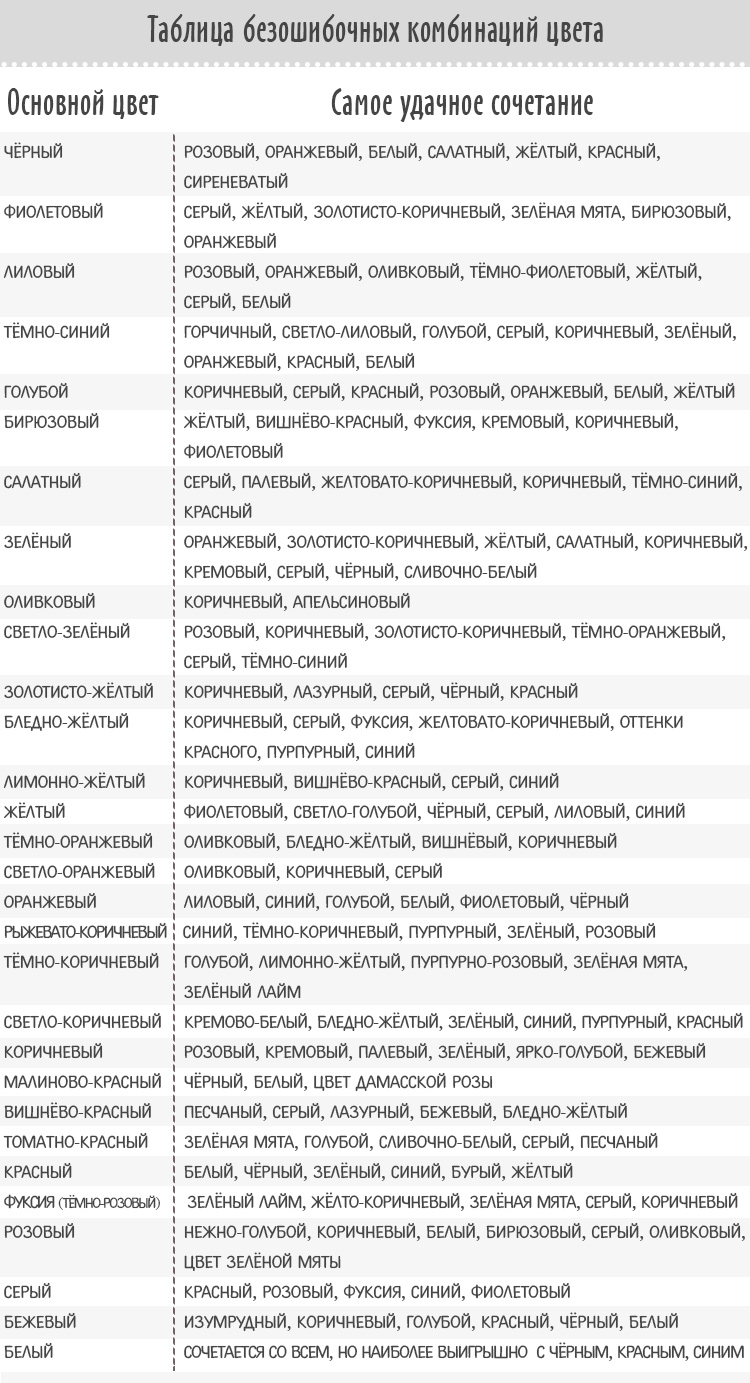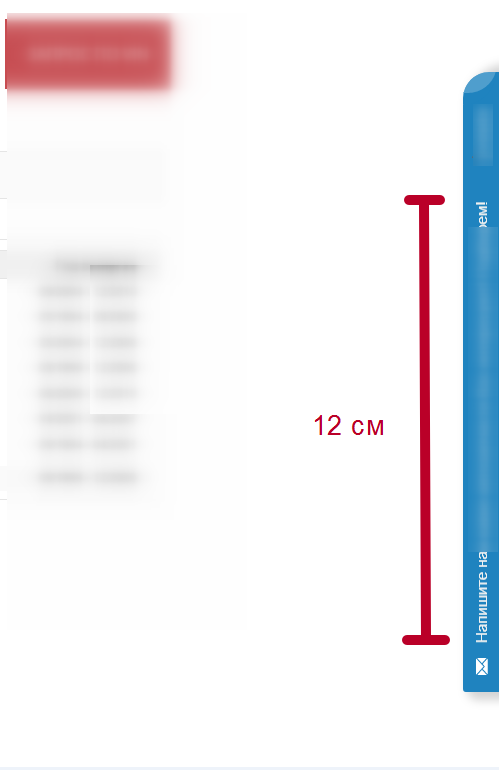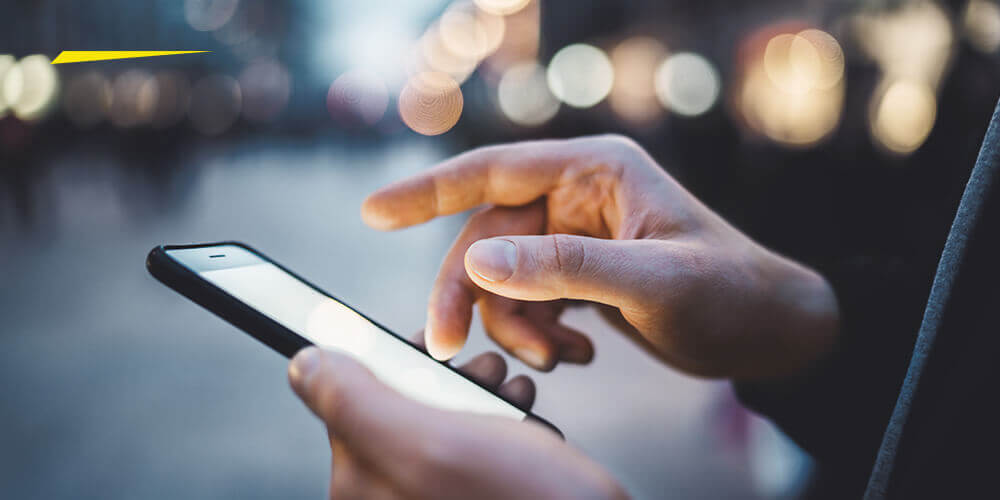Значение слова «нажать»
Содержание:
- Какие значения клавиш от F1 до F12
- Решение проблем
- Горячие клавиши браузеров
- Работа с файлами
- Этапы очистки Яндекс.Браузера
- Работа с файлами
- Комбинации горячих клавиш Microsoft Word.
- Как узнать историю посещения сайтов в браузере
- Работа в Internet Explorer
- Как попасть в терминал Кали Линукс, если он уже не работает?
- Горячие клавиши общего назначения
- Ctrl + V
Какие значения клавиш от F1 до F12
Клавиши от F1 до F12, известные как функциональные клавиши, могут иметь много различных способов использования. Все зависит от установленной на компьютере операционной системы, программного обеспечения и программы открытой в данный момент. Большинство программ могут использовать не только определенную функциональную клавишу, но и сочетания их с клавишами CTRL и ALT и другими. Например, пользователи Microsoft Windows могут нажать «ALT + F4» чтобы закрыть активную в данный момент программу.
F1 — вызов «справки» Windows.
F2 — переименование
F3 — открывает окно поиска
F4 — открывает выпадающий список
F5 — обновляет активное окно
F6 — отвечает за переключение
F7 — проверка правописания
F8 —
F9 — в некоторых программных продуктах обновляет выделенные поля
F10 -вызов меню окна
F11 — переход в полноэкранный режим и обратно
F12 — переход к выбору параметров сохранения файла (файл — сохранить как).
Esc —
Tab —
Shift —
Caps Lock
Alt —
Ctrl —
Win — клавиша windows, ещё её называют клавишей запуска или «start».
Enter —
Baсkspace —
Delete —
Стрелки вверх, вниз, влево, вправо —
Home —
End —
Page Up/Page Down —
Insert —
Print Screen —
Scroll Lock —
Pause/Break —
Numlock —
Для ноутбука клавиатура точно такая как и для компьютера.
Но есть и дополнительные клавиши с которыми мы разберемся.
FN
FN + F1
FN + F2
FN + F3
FN + F4
FN + F5
FN + F6 или F7
FN + F8
FN + F9
FN + F10
FN + F11
FN + F12
FN + 1(!)
FN + 2(@)
FN + PGUP
FN + PGDN
Горячие клавиши Windows 7
Основные горячие клавиши (сочетания клавиш) Windows 7:
|
Сочетание клавиш |
Назначение |
|
ALT + P |
Включить/отключить панель просмотра файлов |
|
ALT + ТАB |
Позволяет выполнить переход между открытыми окнами и приложениями |
|
ALT + UP |
Подняться уровнем выше по папкам |
|
ALT+F4 |
Закрытие активного окна или завершение работы активной программы |
|
ALT+SPASE |
Запуск контекстного меню активного окна |
|
CTRL + A |
Выделить всё |
|
CTRL + C, CTRL + INSERT |
Копировать выделенное |
|
CTRL + X, SHIFT + DELETE |
Вырезать выделенное |
|
CTRL + V, SHIFT + INSERT |
Вставить |
|
CTRL + N |
Создать новый документ (тип документа зависит от программы) |
|
CTRL + S |
Сохранить документ (тип документа зависит от программы) |
|
CTRL + O |
Открыть документ, файл (тип документа, файла зависит от программы) и.т.д. |
|
CTRL + P |
Печать |
|
CTRL + Z |
Отменить последнее действие (последние действия) |
|
CTRL + F4 |
Позволяет выполнить закрытие активного документа (комбинация актуальна для программ, в которых одновременно можно открыть несколько документов) |
|
CTRL + ESC, WIN |
Вызов меню «Пуск» (Start) |
|
CTRL + SHIFT + N |
Создание новой папки |
|
CTRL + WIN + ЦИФРА (1-9) |
Переключиться на следующее окно приложения (программы), закрепленного на панели задач под соответствующим номером |
|
CTRL + SHIFT + CLICK |
Запустить программу от имени Администратора |
|
CTRL+F1 |
Справка Windows |
|
CTRL + SHIFT + ESC |
Позволяет открыть ДИСПЕТЧЕР ЗАДАЧ WINDOWS |
|
CTRL + TAB |
Перемещение вперед по вкладкам |
|
F2 |
Переименование выделенного объекта |
|
F5 |
Обновление активного окна |
|
F10 |
Активация строки меню используемого приложения |
|
SHIFT + WIN + ЦИФРА (1-9) |
Запуск новой копии приложения (программы), закрепленного на панели задач под соответствующим номером |
|
SHIFT + DELETE |
Позволяет удалить выбранные объекты (файлы, папки, и.т.д.) без помещения в корзину (т.е. безвозвратно) |
|
SHIFT + WIN + DOWN |
Развернуть окно по высоте |
|
WIN + UP |
Максимизировать активное окно (развернуть окно на весь экран) |
|
WIN + DOWN |
Минимизировать активное окно (свернуть окно) или восстановить размер окна |
|
WIN + LEFT |
Переместить активное окно к левой границе экрана |
|
WIN + RIGHT |
Переместить активное окно к правой границе экрана |
|
WIN + SHIFT + LEFT |
Переместить активное окно на левый монитор |
|
WIN + SHIFT + RIGHT |
Переместить активное окно на правый монитор |
|
WIN + HOME |
Свернуть/развернуть все окна, кроме активного |
|
WIN + E |
Открыть ПРОВОДНИК WINDOWS |
|
WIN + ЦИФРА (1-9) |
Запуск приложения (программы), закрепленного на панели задач под соответствующим номером |
|
WIN + SPACE |
Все окна становятся прозрачными |
|
WIN + G |
Отображать гаджеты поверх всех окон/переключение между гаджетами |
|
WIN + P |
Настройка вывода изображения на второй дисплей/проектор |
|
WIN + X |
Запуск Центра мобильности (Mobility Center). Актуально для ноутбуков |
|
WIN + + WIN + – |
Позволяет увеличить/уменьшить изображение |
|
WIN + TAB |
Запуск Flip 3D |
|
WIN + B |
Переместить курсор в область трея |
|
WIN + D |
Свернуть все окна или развернуть все окна (если они были свернуты) |
|
WIN + М |
Свернуть все окна |
|
WIN + F |
Поиск файлов |
|
WIN + L |
Блокировка ПК |
|
WIN + R |
Запуск команды ВЫПОЛНИТЬ с помощью которой можно запустить любую программу. |
|
WIN + U |
Открыть ЦЕНТР СПЕЦИАЛЬНЫХ ВОЗМОЖНОСТЕЙ |
|
WIN + PAUSE/ BREAK |
Вызов окна СВОЙСТВА СИСТЕМЫ |
На этом все. Спасибо, что прочитали статью. Надеюсь, она была Вам полезна.
Решение проблем
В словах печатаются цифры. На некоторых мини-клавиатурах (например, на ноутбуках) это случается, когда нажата клавиша Num Lock. Просто нажмите на нее один раз.
Не работает цифровая часть. А такое бывает на обычных клавиатурах. Значит, цифровая часть выключена. Для ее включения нажмите один раз Num Lock.
Новый текст печатается поверх старого. Так происходит, если была случайно нажата кнопка Insert. При нажатии на нее новый текст печатается, стирая старый. Чтобы это отменить, нужно снова нажать на Insert.
Все буквы набираются большими. Нажмите Caps Lock.
На клавишах нет обозначения русских букв. Обычно такое встречается на ноутбуках, привезенных из других стран. Самое простое решение — купить наклейки на клавиши. Продаются в магазинах с разными компьютерными мелочами (мыши, флешки и пр.), стоят недорого.
Второй вариант подороже – лазерная гравировка. Можно нанести любую раскладку, не только русскую.
И третий вариант – покупка новой клавиатуры. Просто покупаете отдельную клавиатуру и подключаете ее к ноутбуку.
Некоторые клавиши не работают. Причины у этого могут быть разные:
- Мусор. О чистке клавиатуры есть много статей в интернете. Самый простой способ – перевернуть ее, немного потрясти и пройтись маленькой щеткой или кисточкой для рисования. Можно сделать и глубокую чистку: снять все клавиши и почистить каждую. Но делать это нужно очень аккуратно – есть риск потом ее не собрать.
- Перегрев ноутбука. Время от времени ноутбук нужно обслуживать: чистить от пыли внутренние элементы, менять термопасту, смазывать вентиляторы. Это может сделать компьютерный мастер за пару часов. Определить, нужна ли чистка легко: компьютер шумит, греется, хуже работает (тормозит, зависает). При активном использовании чистить нужно раз в год.
- Попадание жидкости. Если клавиатура отдельная, то часто достаточно ее просто отключить и просушить. С ноутбуком хуже – он может вообще перестать работать. Лучше сразу отнести к мастеру.
Кроме того, клавиши могут плохо работать по причине того, что их срок службы подошел к концу. Это бывает, например, на старых ноутбуках.
Каждая кнопка рассчитана на определенное количество нажатий: недорогие мембранные — на 5 млн., ножничные (на ноутбуках) – 10 млн., дорогие механические – до 50 млн.
В таком случае можно купить новую клавиатуру. Это касается и ноутбуков: просто подключаете ее и работаете на ней вместо старой. А еще можно пользоваться экранной клавиатурой, о которой я рассказывал .
Что касается ноутбука, то его можно отнести в сервис. Мастер разберет компьютер и даст заключение. Если клавиши не работают из-за того, что срок службы вышел, клавиатуру можно заменить. Но, скорее всего, это будет не очень-то дешево – проще купить обычную отдельную (например, беспроводную).
Горячие клавиши браузеров
Согласитесь, на примере с очисткой истории очень удобно использовать «горячие клавиши», и не нужно долго искать необходимую функцию через меню. Давайте я теперь ещё облегчу жизнь на будущее и Вы сможете в двое быстрее пользоваться браузером не используя мышь вообще!
Горячие клавиши работы с вкладками
- «Ctrl+1-8» – Переключение на вкладку, положение которой на панели вкладок соответствует нажатой вами цифре.
- «Ctrl+9» – Переключение на последнюю вкладку.
- «Ctrl+Tab» – Переключение на следующую вкладку, то есть на одну вправо.
- «Ctrl+Shift+Tab» – Переключение на предыдущую вкладку, то есть на одну влево.
- «Ctrl+W» — Закрыть текущую вкладку.
- «Ctrl+F4» – Закрыть текущую вкладку.
- «Ctrl+Shift+T» – Открыть последнюю закрытую вкладку.
- «Ctrl+T» – Открыть новую вкладку.
- «Ctrl+N» – Открыть новое окно браузера.
Навигация
- «Alt+Стрелка Влево», Backspace – Назад.
- «Alt+Стрелка Вправо», – Вперед.
- «Shift+Backspace» – Вперед.
- «F5» – Обновить.
- «Ctrl+F5» – Обновить с игнорированием кэша, то есть загрузить страницу по новой.
- «Escape» – Остановить загрузку.
- «Alt+Home» – Открыть домашнюю страницу. Масштабирование (изменение масштаба страницы).
- Ctrl+»+», Ctrl+Колесо мышки вверх – Увеличить.
- Ctrl+»-», Ctrl+Колесо мышки вниз — Zoom out (уменьшить).
- «Ctrl+0» – Вернуть стандартный масштаб.
- «F11» – Полноэкранный режим. Скроллинг (прокрутка текста, страницы).
- «Space», «Page Down» – На один экран вниз.
- «Shift+Space», «Page Up» – На один экран вверх.
- «Home» – В начало страницы.
- «End» – В конец страницы.
Работа с файлами
| Сочетание клавиш | Описание |
|---|---|
| Shift + F10Menu | Отображение контекстного меню текущего объекта (аналогично нажатию правой кнопкой мыши). |
| Alt + Enter | Вызов «Свойств объекта» |
| F2 | Переименование объекта |
| Перетаскивание с Ctrl | Копирование объекта |
| Перетаскивание с Shift | Перемещение объекта |
| Перетаскивание с Ctrl + Shift | Создание ярлыка объекта |
| Щелчки с Ctrl | Выделение нескольких объектов в произвольном порядке |
| Щелчки с Shift | Выделение нескольких смежных объектов |
| Enter | То же, что и двойной щелчок по объекту |
| Delete | Удаление объекта |
| Shift + Delete | Безвозвратное удаление объекта, не помещая его в корзину |
Этапы очистки Яндекс.Браузера
Обычно пользователь начинает замечать проблемы в скорости работы браузера не сразу, а лишь когда ее снижение будет ощутимой и постоянной. В этом случае требуется комплексная очистка, которая решит сразу несколько проблем: освободит место на жестком диске, вернет стабильность и прежнюю быстроту. Такого эффекта помогут достигнуть следующие действия:
- Удаление мусора, накапливающегося с каждым посещением сайта;
- Отключение и удаление ненужных дополнений;
- Удаление лишних закладок;
- Очистка браузера и компьютера от вредоносного ПО.
Мусор
Под «мусором» здесь подразумеваются куки, кэш, истории просмотров/загрузок и другие файлы, которые обязательно скапливаются за время серфинга в интернете. Чем больше таких данных, тем медленнее работает браузер, и к тому же, там часто хранится совершенно ненужная информация.
-
Зайдите в Меню и выберите «Настройки».
-
Внизу страницы нажмите на кнопку «Показать дополнительные настройки».
-
В блоке «Личные данные» нажмите на кнопку «Очистить историю загрузки».
-
В открывшемся окне выберите и отметьте галочками те пункты, которые хотите удалить.
-
Убедитесь, что удаление выставлено «За все время».
-
Нажмите на кнопку «Очистить историю».
Как правило, для достижения оптимального результата достаточно выбрать следующие пункты:
- История просмотров;
- История загрузок;
- Файлы, сохраненные в кэше;
- Файлы cookie и другие данные сайтов и модулей.
Однако для полной очистки всей истории, вы также можете включить в очистку и оставшиеся элементы:
- Пароли — удалятся все логины и пароли, которые вы сохраняли при авторизации на сайтах;
- Данные автозаполнения форм — все сохраненные формы, заполняющиеся автоматически (номер телефона, адрес, e-mail и др.), использующиеся на разных сайтах, например, для покупок онлайн, будут удалены;
- Данные сохраненных приложений — если вы устанавливали приложения (не путать с расширениями), то при выборе этого пункта все их данные удалятся, а сами приложения останутся;
- Медиалицензии — удаление уникальных ID сессии, которые генерируются браузером и отправляются на лицензионный сервер для расшифровки. Они сохраняются на компьютере так же, как и другая история. Это может повлиять на доступ к платному контенту на некоторых сайтах.
Расширения
Самое время разобраться со всякими расширениями, которые были установлены. Их разнообразие и простота инсталляции делают свое дело — со временем накапливается большое количество дополнений, каждое из которых запущено и делает обозреватель еще «тяжелее».
-
Зайдите в Меню и выберите «Дополнения».
-
В Яндекс.Браузере уже есть каталог предустановленных дополнений, которые нельзя удалить, если вы их уже включали. Однако их можно отключить, тем самым снизив потребление программой ресурсов. Пройдитесь по списку, и при помощи переключателя отключите все те расширения, которые вам не нужны.
-
Внизу страницы будет блок «Из других источников». Здесь находятся все расширения, которые были установлены вручную из Google Webstore или Opera Addons. Найдите ненужные вам дополнения и отключите, а еще лучше удалите их. Чтобы удалить, наведите на расширение и в правой части нажмите на появившуюся кнопку «Удалить».
Закладки
Если вы часто делаете закладки, и затем понимаете, что несколько или даже все они вам совершенно ни к чему, то удалить их — пустяковое дело.
-
Нажмите Меню и выберите «Закладки».
-
Во всплывшем окне выберите «Диспетчер закладок».
- Откроется окно, где вы можете находить ненужные закладки и удалять их, нажимая кнопку Delete на клавиатуре. Левая часть окна позволяет переключаться между созданными папками, а правая часть отвечает за список закладок в папке.
Вирусы и реклама
Часто в браузер встраиваются разные рекламные или вредоносные приложения, которые мешают комфортной работе или даже могут быть опасными
Такие программы могут похищать пароли и данные банковских карт, поэтому очень важно избавиться от них. Для этой цели подойдет установленный антивирус или специальный сканер на вирусы или рекламу
В идеале использовать обе программы, чтобы найти и удалить такое ПО наверняка.
Мы уже писали о том, как удалить рекламу из любого браузера и с компьютера в целом.
Подробнее: Программы для удаления рекламы из браузеров и с ПК
Такие простые действия позволяют очистить Яндекс.Браузер, и снова сделать его быстрым, как прежде. Рекомендуется повторять их хотя бы раз в месяц, чтобы в дальнейшем подобная проблема больше не возникала.
Опишите, что у вас не получилось.
Наши специалисты постараются ответить максимально быстро.
Работа с файлами
| Сочетание клавиш | Описание |
|---|---|
| Shift + F10 Menu |
Отображение контекстного меню текущего объекта (аналогично нажатию правой кнопкой мыши). |
| Alt + Enter | Вызов «Свойств объекта» |
| F2 | Переименование объекта |
| Перетаскивание с Ctrl | Копирование объекта |
| Перетаскивание с Shift | Перемещение объекта |
| Перетаскивание с Ctrl + Shift | Создание ярлыка объекта |
| Щелчки с Ctrl | Выделение нескольких объектов в произвольном порядке |
| Щелчки с Shift | Выделение нескольких смежных объектов |
| Enter | То же, что и двойной щелчок по объекту |
| Delete | Удаление объекта |
| Shift + Delete | Безвозвратное удаление объекта, не помещая его в корзину |
Комбинации горячих клавиш Microsoft Word.
Ctrl + A — Выделить документ целиком.Ctrl + C — Копировать выделенный фрагмент.Ctrl + X — Вырезать выделенный фрагмент.Ctrl + V — Вставить из буфера обмена копированный/вырезанный фрагмент.Ctrl + F — Открыть окно поиска.Ctrl + Y — Повторить последнее действие.Ctrl + Z — Отменить последнее действие.Ctrl + B — Выделить жирным выбранный текст.Ctrl + I — Выделить курсивом выбранный текста.Ctrl + U — Подчеркнуть выделенный текст.Ctrl + K — Вставить ссылку.Ctrl + S — Сохранить открытый документ (альтернативная комбинация Shift + F12).Ctrl + W — Закрыть документ.Ctrl + N — Создать документ.Ctrl + O — Открыть документ.Ctrl + D — Открыть окно шрифтов.Ctrl + Space (Пробел) — Сделать шрифт по умолчанию для выделенного текста.Ctrl + M — Отступ абзаца.Ctrl + T — Увеличение отступа слева.Ctrl + E — Выравнивание абзаца по центру экрана.Ctrl + L — Выравнивание абзаца по левой стороне экрана.Ctrl + R — Выравнивание абзаца по правой стороне экрана.Ctrl + J — Выравнивание по формату.Ctrl + Shift + L — Маркированный список.Ctrl + (ноль) — Увеличить или уменьшить интервал перед абзацем на одну строку.Ctrl + 1 — Одинарный междустрочный интервал.Ctrl + 2 — Двойной междустрочный интервал.Ctrl + End — Переместиться в конец документа.Ctrl + Home — Переместиться в начало документа.Ctrl + — Перемещение на одно слово влево.Ctrl + — Перемещение на одно слово вправо.Ctrl + — Переход к началу строки или абзаца.Ctrl + — Переход к концу абзаца.Ctrl + Del — Удалить слово справа от курсора.Ctrl + Backspace — Удалить слово слева от курсора.Ctrl + Shift + F — Изменить шрифт.Ctrl + Shift + > — Увеличить размер шрифта.Ctrl + Shift + < — Уменьшить размер шрифта.Shift + F3 — Изменить регистр букв. Заглавная Буква В Начале Каждого Слова. ПРОПИСНЫЕ или нижний регистр выделенного текста, для изменения нужно несколько раз нажать на комбинацию этих клавиш.Ctrl + F1 — Открыть меню Панель задач.Ctrl + F2 — Отображение предварительного просмотра.Ctrl + Enter — Переход на следующую строку.Ctrl + — Увеличить шрифт выделенного текста.Ctrl + — Уменьшить шрифт выделенного текста.Shift + Alt + D — Вставить текущую дату (ДД.ММ.ГГГГ).Shift + Alt + T — Вставить текущее время (ЧЧ:ММ:СС).
Использование функциональных клавиш в Microsoft Word.
Про функциональные клавиши F1-F12 я уже рассказывал вот здесь, они широко используются в Microsoft Windows, во множествах программ. Функциональные клавиши позволяют получить доступ к каким-либо функциям очень быстро, достаточно нажать одну из кнопок, а что означает каждая из них для Microsoft Word, можно ознакомиться чуть ниже.
F1 — Открыть меню «Справка».F2 — Переместить текст или картинку.F3 — Вставить элемент «Автотекст».F4 — Повторить последнее действие (Word 2000+).F5 — Открыть меню «Правка».F6 — Перейти к следующей области.F7 — Проверка орфографии и грамматики выделенного текста.F8 — Расширение выделения.F9 — Обновить выделенные поля.F10 — Перейти в строку «Меню».F11 — Перейти к следующему полю.F12 — Открыть меню «Сохранить как».
- Двойной щелчок левой кнопкой выделит слово на которое щелкнули.
- Тройной щелчок левой кнопкой выделит весь абзац.
- Схватите выделенный текст левой кнопкой и переместите в нужное место, потом отпускайте кнопку.
- Держите клавишу Ctrl и крутите колесо мыши чтобы уменьшить или увеличить размер документа.
Вот такие небольшие советы новичкам по работе с Microsoft Word, с использованием комбинаций горячих клавиш и использованием сочетаний клавиш мыши.
Как узнать историю посещения сайтов в браузере
Все современные браузеры поддерживают функцию сохранения истории посещения сайтов пользователем в журнале посещений. Она по умолчанию активна и ежедневно собирает данные о интернет-ресурсах, на которых вы побывали. В этой статье я расскажу как узнать историю посещения сайтов, а так же как ее очистить.
У этой функции есть как положительные моменты, так и отрицательные.
Положительные:
- Если вы хотите найти ранее просмотренный сайт, то у вас нет необходимости снова лезть в поисковые системы и искать его там. Достаточно зайти в историю посещений и просмотреть список сайтов из архива.
- Вы — босс. Ваши подчиненные – ленивые заср@нцы, вечно сидящие во Вконтакте и Одноклассниках. Журнал посещений – ваши доказательства, которые помогут уличить негодников, пристыдить и заставить работать, а не заниматься ерундой.
- Вы – заботливый родитель подростка, интересы которого можно легко узнать, посмотрев историю посещения сайтов.
Отрицательные:
- Вы – офисный работник, который любит посидеть во Вконтакте и Одноклассниках. Что в этом такого? Все так делают. А этот «упырь» (шеф) вечно орет и ругается нехорошими словами. Откуда он вообще знает про то, где я сижу? А знает он – из журнала посещений (ну или – программа-шпион).
- Вы – подросток, из которого прямо таки хлыщет энергия. А тут эти надоедливые родители со своими поучениями. Да еще и откуда-то знают про посещенные сайты для взрослых. Да все оттуда же!
Просмотр журнала посещения сайтов на компьютере
Для того чтобы узнать и посмотреть какие сайты посещались на компьютере, необходимо зайти браузер и воспользоваться комбинацией клавиш Ctrl+H.
Несмотря на то, что все браузеры разные, в комбинациях горячих клавиш они едины. Стандарты как ни как
Так что не важно, пользуетесь ли вы Оперой, Google Хромом, Яндекс браузером, Mozilla Firefox, или Internet Explorer, этот метод будет работать
Если по какой-либо причине вы не можете нажать Ctrl+H. Ну, допустим, вы выколупывали кетчуп из-под клавиатуры и случайно выбили клавишу «H». Ну, может же такое случиться, теоретически? То вам следует зайти в настройки своего браузера и нажать «История».
Скриншот из Google Chrome:
В Opera, Firefox, Яндекс браузере, вам следует поступить по аналогии. В некоторых случаях возможен вариант пункта «Журнал», вместо «История».
Посмотреть посещенные сайты в IE
Для Internet Explorer технология несколько отличается. Нужно нажать на звездочку, которая находиться в навигации браузера (у меня – правый верхний угол).
Журналы в различных браузерах похоже друг на друга и позволяют просматривать историю посещенных сайтов в зависимости от дня, недели, месяца. В Хроме, например, доступны:
- За сегодня;
- За вчера;
- За неделю;
- За месяц.
Для удобства в журнале имеется поле поиска, которое можно использовать для нахождения интересующей страницы.
Как удалить историю посещения сайтов
Если вы не в восторге от того, что кто-то может подобным способом вторгаться в вашу личную жизнь, то можно принять меры – удалить историю посещения сайтов из журнала посещения в браузере.
Для того чтобы сделать это, необходимо зайти в журнал посещений (Ctrl+H) и нажать «Очистить историю посещений».
Во всплывшем окне следует выбрать время, за которое нужно очистить, а так же указать элементы:
Как очистить историю посещений в Internet Explorer
Для того, чтобы очистить историю посещений сайтов в IE, нужно зайти в настройки и нажать «Свойства браузера».
Во вкладке «Общие» найдите «Удалить…».
Подтвердите операцию, повторным нажатием кнопки «Удалить» в открывшемся окне.
Надеюсь, данная статья помогла вам разобраться с просмотром истории посещений, а так же с очисткой журнала.
GoodQuestion.ru
Работа в Internet Explorer
| Сочетание клавиш | Описание |
|---|---|
| F4 | Отображение списка поля «Адрес» |
| Ctrl + NF5 | Запуск еще одного экземпляра обозревателя с аналогичным веб-адресом |
| Ctrl + R | Обновление текущей веб-страницы |
| Ctrl + B | Открывает диалоговое окно «Упорядочить избранное» |
| Ctrl + E | Открывает панель «Поиск» |
| Ctrl + F | Запуск служебной программы поиска |
| Ctrl + I | Открывает панель «Избранное» |
| Ctrl + L | Открывает диалоговое окно «Открыть» |
| Ctrl + O | Открывает диалоговое окно «Открыть», подобно действию CtrL+L |
| Ctrl + P | Открывает диалоговое окно «Печать» |
| Ctrl + W | Закрытие текущего окна |
| F11 | Переход в полноэкранный режим и обратно (работает и в некоторых других приложениях). |
Как попасть в терминал Кали Линукс, если он уже не работает?
В случае, если графический терминал запустить невозможно, командную строку можно “поднять” в виртуальной консоли. Для входа/выхода в текстовый вариант работы с системой вы можете использовать несколько (до 6-ти) последовательных комбинаций – от CTRL+ALT+F1 до CTRL+ALT+F6 включительно. После этого система вас перенесёт в окно в текстовом режиме, где нужно будет ввести логин учётки и подтвердить к нему пароль. Выход из текстового варианта обратно в графический – обычно CTRL+ALT+F2.
КСТАТИ
Не знаю, с чего вы будете здесь начинать, но обычно новички сюда попадают, когда “уже всё плохо”. Так что сразу совет – команда pwd в терминале вам напомнит, в какой конкретной директории вы сейчас находитесь.
Директории меняются командой cd. Команда смены cd в виде:
вернёт вас в директорию, в которой вы работали до того. Родительская папка той, где вы сейчас, всегда имеет “адрес” .. (две точки), а текущая – . (одну точку). Привычный проводник для просмотра содержимого вам заменит команда
Ей тоже можно указать путь, а в пустом виде она покажет содержимое текущей папки.
Горячие клавиши общего назначения
| Сочетание клавиш | Описание |
|---|---|
| Ctrl + Esc Win |
Открыть меню «Пуск» (Start) |
| Ctrl + Shift + Esc | Вызов «Диспетчера задач» |
| Win + E | Запуск «Проводника» (Explore) |
| Win + R | Отображение диалога «Запуск программы» (Run), аналог «Пуск» — «Выполнить» |
| Win + D | Свернуть все окна или вернуться в исходное состояние (переключатель) |
| Win + L | Блокировка рабочей станции |
| Win + F1 | Вызов справки Windows |
| Win + Pause | Вызов окна «Свойства системы» (System Properties) |
| Win + F | Открыть окно поиска файлов |
| Win + Сtrl + F | Открыть окно поиска компьютеров |
| Printscreen | Сделать скриншот всего экрана |
| Alt + Printscreen | Сделать скриншот текущего активного окна |
| Win + Tab Win + Shift + Tab |
Выполняет переключение между кнопками на панели задач |
| F6 Tab |
Перемещение между панелями. Например, между рабочим столом и панелью «Быстрый запуск» |
| Ctrl + A | Выделить всё (объекты, текст) |
| Ctrl + C Ctrl + Insert |
Копировать в буфер обмена (объекты, текст) |
| Ctrl + X Shift + Delete |
Вырезать в буфер обмена (объекты, текст) |
| Ctrl + V Shift + Insert |
Вставить из буфера обмена (объекты, текст) |
| Ctrl + N | Создать новый документ, проект или подобное действие. В Internet Explorer это приводит к открытию нового окна с копией содержимого текущего окна. |
| Ctrl + S | Сохранить текущий документ, проект и т.п. |
| Ctrl + O | Вызвать диалог выбора файла для открытия документа, проекта и т.п. |
| Ctrl + P | Печать |
| Ctrl + Z | Отменить последнее действие |
| Shift | Блокировка автозапуска CD-ROM (удерживать, пока привод читает только что вставленный диск) |
| Alt + Enter | Переход в полноэкранный режим и обратно (переключатель; например, в Windows Media Player или в окне командного интерпретатора). |
Ctrl + V
Эта комбинация является спутницей описанной выше Ctrl + C, так как она позволяет вставить скопированный объект в новое место. Нужно установить курсор в место вставки и, нажав Ctrl + V, вы легко перенесете нужный вам текст куда необходимо.
Тоже самое работает и для изображений. Так из одного цветочка вы можете сделать целый букет. Этим сочетанием пользуются всегда, когда хотят перенести файлы с одной папки в другую или на вставленную в компьютер флешку. Клавиши, необходимые для этих сочетаний, находятся максимально близко друг другу и многие опытные пользователи ПК могут не глядя нажимать их так быстро, что это экономит им достаточно много времени.